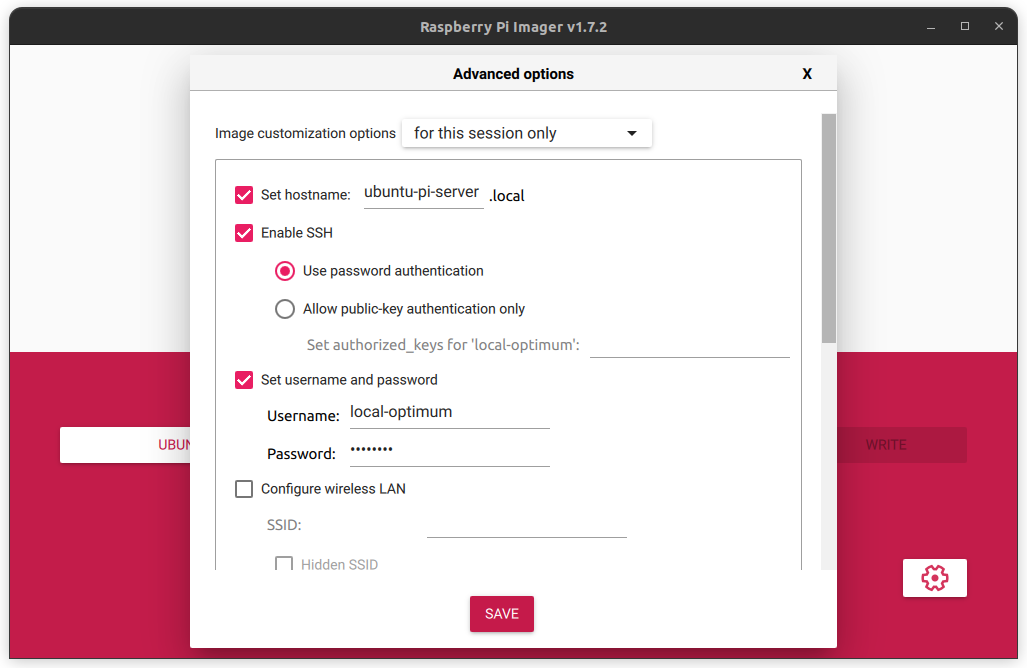Raspberry Pi Remote SSH From Anywhere Not Working On Ubuntu? Let's Fix It!
Listen up, tech enthusiasts and Raspberry Pi fans! If you're here, chances are you've been pulling your hair out trying to figure out why your Raspberry Pi remote SSH from anywhere not working Ubuntu setup isn’t cooperating. Don’t worry, I’ve been there too. The frustration of trying to connect remotely to your Pi, only to hit roadblocks and errors, is real. But guess what? You’re in the right place. We’re going to dive deep into this issue, troubleshoot it, and get your SSH connection up and running like a pro.
SSH (Secure Shell) is one of the most powerful tools in your Raspberry Pi arsenal. It allows you to control your Pi remotely, even from the other side of the world. But when it doesn’t work, it can feel like you’re stuck in a digital maze. In this guide, we’ll explore common reasons why your Raspberry Pi remote SSH might not be working and provide step-by-step solutions to fix it. Whether you’re a beginner or a seasoned pro, this guide has got you covered.
Before we dive into the nitty-gritty, let me give you a heads-up: troubleshooting SSH issues can sometimes feel like detective work. But with the right tools, knowledge, and a bit of patience, you’ll have your Pi talking to the world in no time. Let’s get started!
Read also:Unlock The Power Of Remote Ssh Iot Platform Free
Why Is Raspberry Pi Remote SSH Not Working on Ubuntu?
Alright, let’s face it—SSH issues can stem from a variety of sources. From network configurations to firewall settings, there are several factors that could be causing your Raspberry Pi remote SSH from anywhere not working Ubuntu problem. Below, we’ll break down the most common culprits:
- Incorrect SSH configuration on the Raspberry Pi
- Firewall or router settings blocking the connection
- Dynamic IP address issues
- Port forwarding misconfiguration
- SSH server not running on the Raspberry Pi
- Network connectivity problems
Now that we know the potential causes, let’s tackle them one by one. Trust me, once you identify the root cause, fixing it becomes a breeze.
Step-by-Step Guide to Fix Raspberry Pi Remote SSH
Fixing Raspberry Pi remote SSH from anywhere not working Ubuntu requires a systematic approach. Here’s a step-by-step guide to help you troubleshoot and resolve the issue:
1. Enable SSH on Your Raspberry Pi
First things first—make sure SSH is enabled on your Raspberry Pi. You can do this by running the following command in the terminal:
sudo raspi-config
Once the configuration menu opens, navigate to “Interfacing Options” and select “SSH.” Enable it, and you’re good to go. If you’re using a headless setup (no monitor or keyboard), simply create an empty file named “ssh” on the boot partition of your SD card.
Read also:The Power And Efficiency Of Remote Access In Iot Revolutionizing Connectivity
2. Check SSH Server Status
Even if SSH is enabled, the SSH server might not be running. To check its status, run:
sudo systemctl status ssh
If it’s not active, start the SSH service with:
sudo systemctl start ssh
And to ensure it starts automatically on boot:
sudo systemctl enable ssh
Dealing with Network and Firewall Issues
Network and firewall configurations can often block SSH connections. Let’s take a closer look at how to handle these:
1. Check Your Router’s Firewall Settings
Your router’s firewall might be blocking incoming SSH connections. Log in to your router’s admin panel and ensure that port 22 (the default SSH port) is open. If you’ve changed the default port, make sure the new one is allowed.
2. Set Up Port Forwarding
Port forwarding directs incoming traffic from the internet to your Raspberry Pi. Here’s how to set it up:
- Log in to your router’s admin panel
- Find the port forwarding section
- Add a new rule for port 22 (or your custom SSH port)
- Set the internal IP address to your Raspberry Pi’s local IP
Save the changes and restart your router for the settings to take effect.
Handling Dynamic IP Address Issues
Dynamic IP addresses can make it difficult to connect to your Raspberry Pi remotely. Here’s how to deal with them:
1. Use a Static IP Address
Assigning a static IP address to your Raspberry Pi ensures it always has the same local IP. To do this:
- Open the terminal on your Pi
- Edit the DHCP configuration file: sudo nano /etc/dhcpcd.conf
- Add the following lines, replacing the placeholders with your network details:
interface eth0
static ip_address=192.168.1.100/24
static routers=192.168.1.1
static domain_name_servers=192.168.1.1
Save the file and reboot your Pi.
2. Use a Dynamic DNS Service
If your internet service provider assigns a dynamic public IP, consider using a dynamic DNS (DDNS) service like No-IP or DuckDNS. These services provide a consistent domain name that updates automatically when your public IP changes.
Common SSH Errors and How to Fix Them
SSH errors can range from simple typos to complex configuration issues. Here are some common ones and their solutions:
1. Connection Refused
This usually happens when the SSH server isn’t running or the port is blocked. Double-check your SSH server status and firewall settings.
2. Permission Denied (Public Key)
If you’re using key-based authentication, ensure your public key is correctly added to the authorized_keys file on your Raspberry Pi.
3. Host Key Verification Failed
This error occurs when the SSH client detects a change in the host key. To resolve it, delete the old key from your known_hosts file:
ssh-keygen -R [hostname]
Troubleshooting Tips for Raspberry Pi SSH
Here are a few additional tips to help you troubleshoot Raspberry Pi SSH issues:
- Verify your Raspberry Pi’s local and public IP addresses
- Test the SSH connection locally before attempting remote access
- Check your Ubuntu system’s SSH client configuration
- Ensure your Raspberry Pi’s software is up to date
By following these tips, you’ll be able to pinpoint the problem more easily and find a solution faster.
Advanced SSH Configuration for Raspberry Pi
If you want to take your Raspberry Pi SSH setup to the next level, consider these advanced configurations:
1. Change the Default SSH Port
Changing the default SSH port can help prevent brute-force attacks. Edit the SSH configuration file:
sudo nano /etc/ssh/sshd_config
Change the Port setting to a number above 1024, save the file, and restart the SSH service:
sudo systemctl restart ssh
2. Enable Key-Based Authentication
Key-based authentication is more secure than password-based authentication. Generate a key pair on your Ubuntu machine:
ssh-keygen -t rsa -b 4096
Copy the public key to your Raspberry Pi:
ssh-copy-id pi@[raspberry-pi-ip]
Finally, disable password authentication in the SSH configuration file:
PasswordAuthentication no
Conclusion: Mastering Raspberry Pi Remote SSH
Phew! We’ve covered a lot of ground, haven’t we? By now, you should have a solid understanding of why your Raspberry Pi remote SSH from anywhere not working Ubuntu setup might fail and how to fix it. Whether it’s enabling SSH, configuring firewalls, or dealing with dynamic IPs, you’re equipped with the knowledge to tackle these issues head-on.
So, what’s next? Take action! Test your SSH connection, experiment with advanced configurations, and don’t hesitate to reach out if you have questions. Remember, the tech community is here to help. Share this article with your fellow Raspberry Pi enthusiasts, and let’s keep the knowledge flowing.
Table of Contents
- Why Is Raspberry Pi Remote SSH Not Working on Ubuntu?
- Step-by-Step Guide to Fix Raspberry Pi Remote SSH
- Dealing with Network and Firewall Issues
- Handling Dynamic IP Address Issues
- Common SSH Errors and How to Fix Them
- Troubleshooting Tips for Raspberry Pi SSH
- Advanced SSH Configuration for Raspberry Pi
- Conclusion: Mastering Raspberry Pi Remote SSH
Article Recommendations